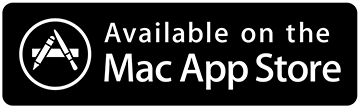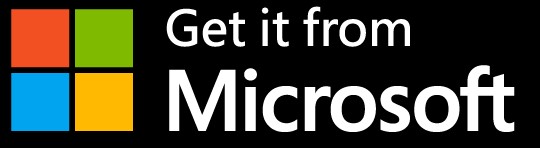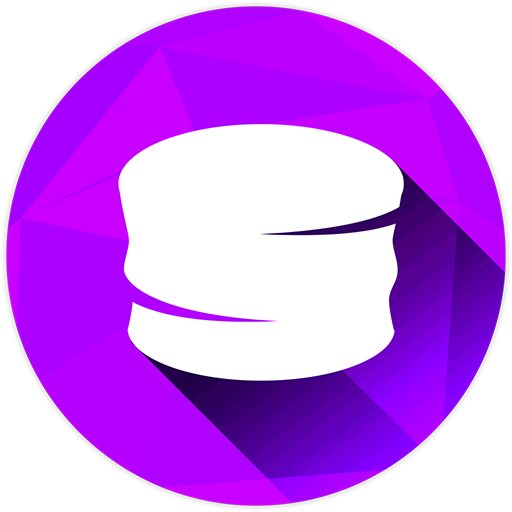
SCONE Extract は、ファイルリストを元にファイルを抽出する、開発者向けのツールです。
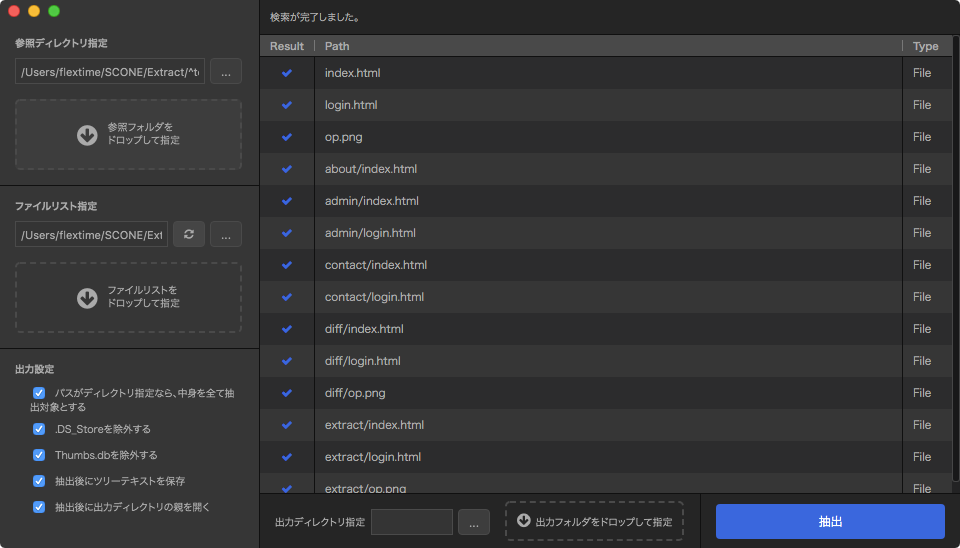
例えば git のリポジトリから、必要なファイルのパスを取得して、あっという間にファイルを抽出できます。
これからは、いちいちファイルをコピーしたり、複雑なコマンドを打つ必要はありません。
面倒なファイルの抽出は、SCONE Extract にお任せください! ※ 作業日時や拡張子などでファイルを抽出したり、ファイルリストを作成したいなら、SCONE Diff をおすすめします。
SCONE Extract の使い方
SCONE Extract の使い方はこれ以上ないくらいシンプルです。
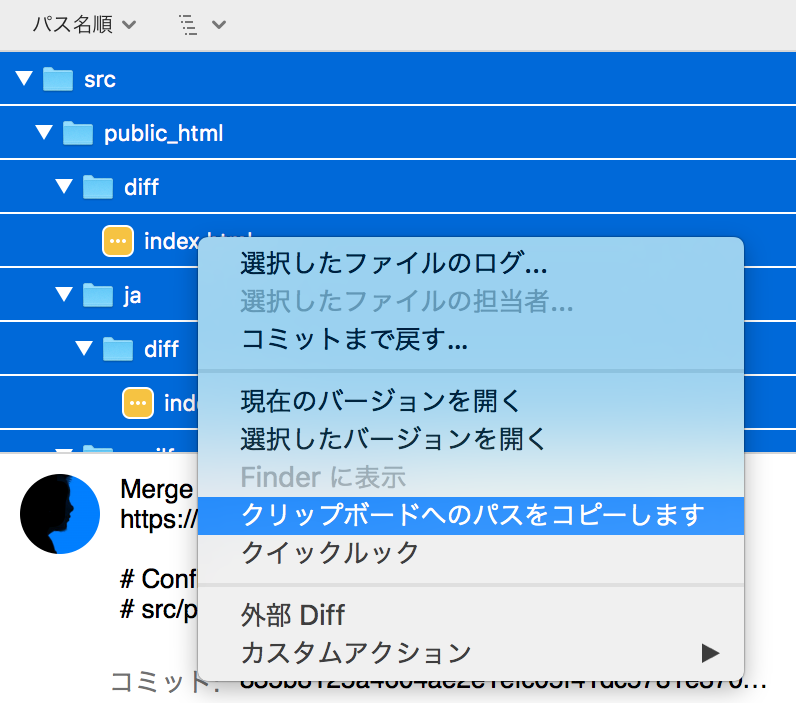
01.まずは、抽出したいファイルのパスをテキスト(*.txt)で保存しましょう。
たとえば、SourceTree なら、パスリストで選択したファイルを右クリックすれば、パスをコピーできます。
テキストファイル(*.txt)として保存しておきましょう!
納品時にクライアントに成果物といっしょにファイルリストを提出すれば、クライアントの助けにもなります。
記述するファイルパスは、次に指定する参照ディレクトリに続くパスとなります。
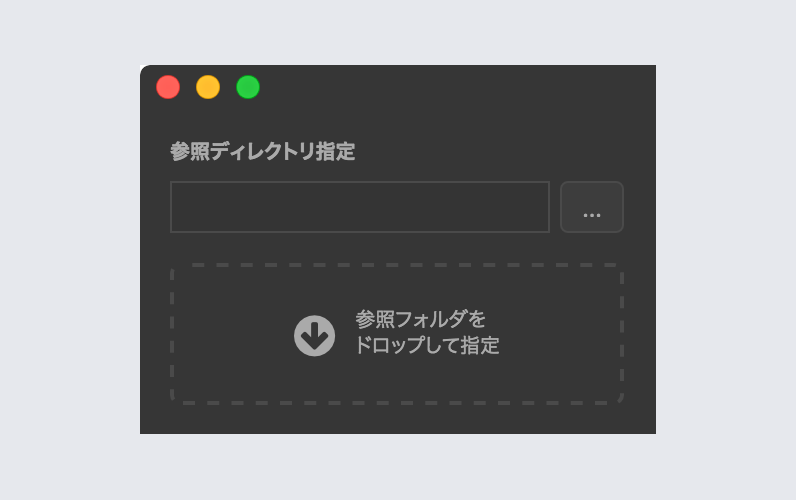
02.抽出したいディレクトリを指定しましょう。
「」ボタンを押してファイルを選択します。
また、フォルダをドラッグして指定することもできます。
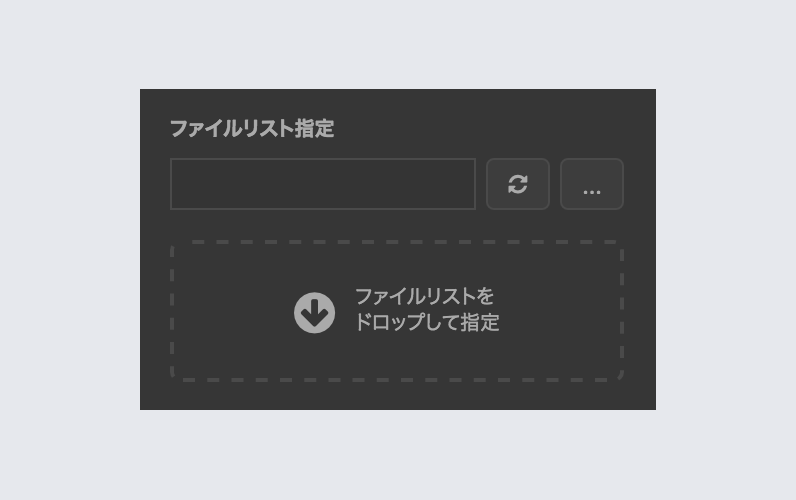
03.はじめに作ったテキストファイルリスト(*.txt)を登録しましょう。
「」ボタンを押してファイルリストを選択します。
また、フォルダをドラッグして指定することもできます。
「」ボタンを押すと、一度登録したファイルファイルリストを再読み込みします。
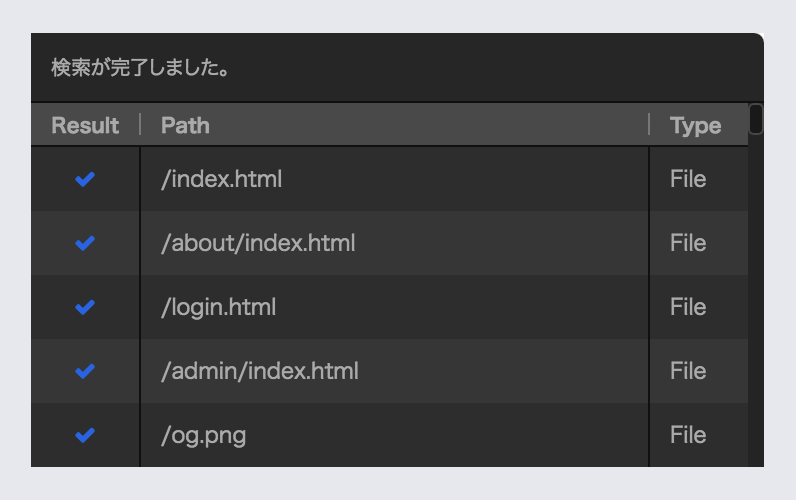
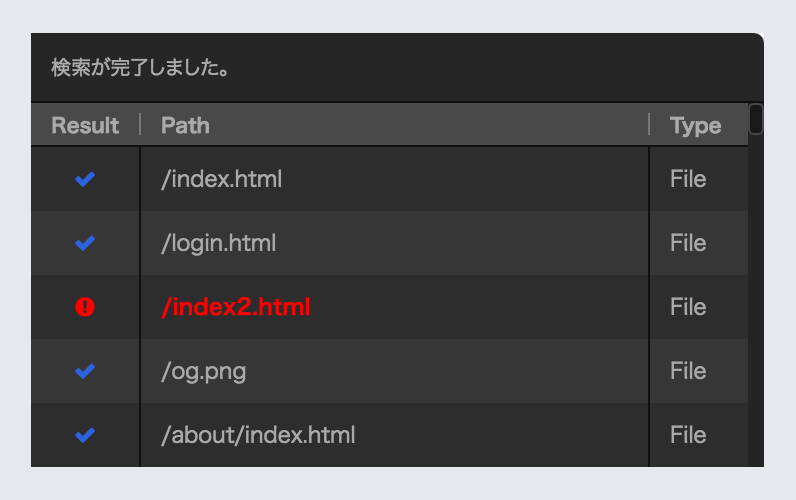
04.抽出ファイルが一覧されます。
ここでおかしなファイルがないか確認しましょう。
不要なファイルが見つかれば、ファイルリストから削除し、ファイルリストの「」ボタンを押してください。すぐに再検索されます。
万一、ファイルリストに記載されたファイルが存在しない場合、赤い文字でお知らせいたします。
読み込み可能なリストの上限数は、無償版の SCONE Extract は20件まで、有償版の SCONE Extract Pro は無制限です。

05.出力先のディレクトリを指定しましょう。
「」ボタンを押してファイルを選択します。
また、フォルダをドラッグして指定することもできます。
出力先のディレクトリは空であることをお勧めします。万一すでにファイルが存在している場合、出力時にアラートで、お知らせいたします。
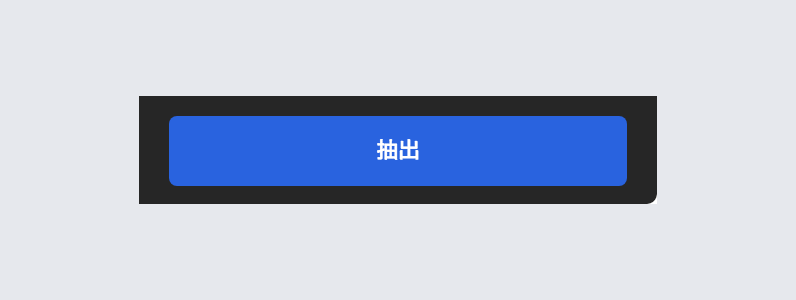
Finish! 最後のステップです。
「抽出」ボタンを押してください!
ファイルリストを元に、ディレクトリ構造そのままに必要なファイルだけを抽出し、コピーが完了します。
また、ここからさらに作業が発生し、ファイルが更新されても、ファイルリストさえあれば、いつでも最新のバージョンを抽出できます。
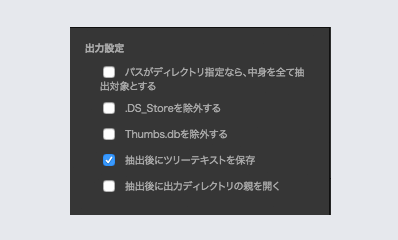
さらにワンランク上の納品のために。
「抽出後にツリーテキストを保存」にチェックを入れておけば、ファイルを抽出するときに、ファイルツリーをテキスト保存します。
ファイルツリーのフォーマットは、Terminal の tree コマンドによる出力結果と同じような内容です。
これから成果物には、ファイルリストとファイルツリーをつけて、ワンランク上の納品を目指しましょう!
※出力設定は SCONE Extract Pro のみの機能です。